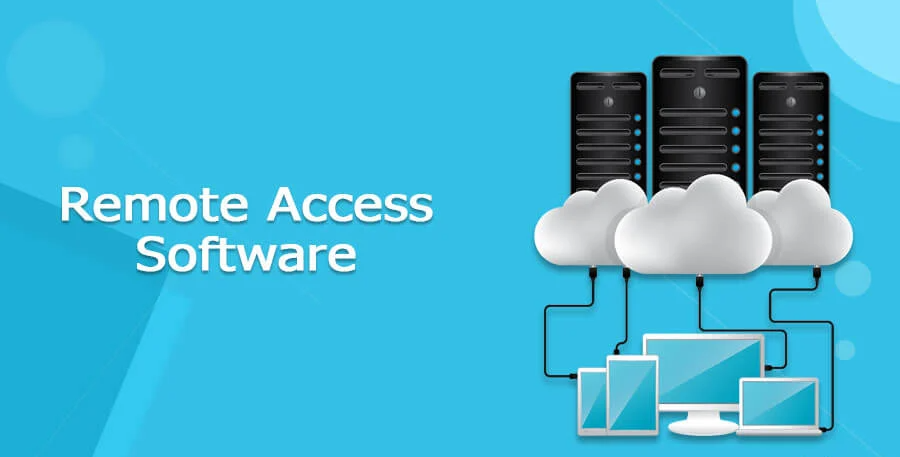
16 Jan 2025
Remote access software has become an essential tool for personal and professional use. Whether you’re troubleshooting a device, working from home, or managing a network, remote access enables you to connect and control another PC or laptop seamlessly. In this guide, we’ll explore the best remote access software options and provide step-by-step instructions on how to connect two devices.
Top Remote Access Software
1. TeamViewer
Best For: Versatile remote access for personal and business use.
Features:
Cross-platform compatibility (Windows, macOS, Linux, Android, iOS).
File transfer and remote printing.
Secure connection with end-to-end encryption.
Pricing: Free for personal use; paid plans start at $34.90/month.
Why Choose It: TeamViewer is easy to use, reliable, and offers robust features for both casual and professional users.
2. AnyDesk
Best For: Fast and lightweight remote desktop connections.
Features:
High performance with low latency.
Clipboard syncing and session recording.
Works on all major platforms, including Raspberry Pi.
Pricing: Free for personal use; paid plans start at $14.90/month.
Why Choose It: AnyDesk’s small file size and speed make it an excellent choice for quick connections.
3. Microsoft Remote Desktop
Best For: Windows-to-Windows connections.
Features:
Built into Windows Pro and Enterprise editions.
Seamless integration with other Microsoft tools.
Secure with built-in encryption protocols.
Pricing: Free.
Why Choose It: It’s the go-to solution for Windows users, requiring no additional software for basic remote access.
4. Chrome Remote Desktop
5. Splashtop
Best For: Business environments and IT support.
Features:
High-quality video and audio streaming.
Remote support tools for troubleshooting.
Secure with TLS and AES-256 encryption.
Pricing: Plans start at $5/month per user.
Why Choose It: Splashtop offers a great balance of affordability and enterprise-grade features.
6. LogMeIn
Best For: Enterprise-level remote access.
Features:
Remote desktop control and file sharing.
Unlimited users and computers on one account.
Cloud-based management tools.
Pricing: Starts at $30/month.
Why Choose It: LogMeIn is designed for businesses needing robust remote access and collaboration tools.
7. Zoho Assist
Best For: IT professionals and remote support teams.
Features:
On-demand remote support sessions.
Unattended access to devices.
Multi-platform compatibility.
Pricing: Free for personal use; paid plans start at $10/month.
Why Choose It: Zoho Assist is tailored for IT teams with advanced troubleshooting tools.
How to Connect Two PC/Laptops Using Remote Access Software
Option 1: Using TeamViewer
Download and Install:
Find the Partner ID:
Establish Connection:
Enter the Partner ID into your TeamViewer client.
Click “Connect” and input the password when prompted.
Control the remote PC as needed.
Option 2: Using AnyDesk
Download AnyDesk:
Get the AnyDesk Address:
Connect to the Device:
Start Remote Session:
Option 3: Using Chrome Remote Desktop
Set Up Chrome Remote Desktop:
Generate Access Code:
Connect:
Option 4: Using Microsoft Remote Desktop
Enable Remote Desktop:
On the remote Windows PC, go to Settings > System > Remote Desktop and enable the feature.
Note the PC’s name or IP address.
Connect:
Start Session:
Tips for Secure Remote Access
Use Strong Passwords: Ensure all accounts and remote access tools have robust passwords.
Enable Two-Factor Authentication (2FA): Add an extra layer of security to your accounts.
Keep Software Updated: Regular updates protect against vulnerabilities.
Limit Access: Use whitelisting and permissions to control who can connect.
Use a VPN: Encrypt your connection for additional security.
Conclusion
Remote access software is invaluable for connecting and managing devices from anywhere in the world. Whether you’re a casual user or an IT professional, tools like TeamViewer, AnyDesk, and Microsoft Remote Desktop make it simple and secure to work across PCs and laptops. Choose the software that fits your needs, follow the setup steps, and enjoy the convenience of remote access.